Your new iPhone can do a lot, thanks to the new iOS 17 update. You don’t need an iPhone 15 to access this operating system update, but that’s what comes installed when you buy a new iPhone 15, iPhone 15 Pro or iPhone 15 Pro Max.
With iOS 17, you get a wide variety of great new photo features that you might not be aware of. That includes the ability to make stickers out of any photo, crop images with just one tap, and get information about things like pets and washing instructions from a single snapshot.
CLICK HERE TO GET KURT’S FREE AWARD-WINNING CYBERGUY REPORT
5 things you can do with photos in iOS 17
Want to learn how to use these simple photo tricks? It’s easy – we’ve laid each one out for you, step by step.
1. Visual Look Up

Your Photos app has a feature called “Visual Look Up” that can help you identify things in both images and videos you’ve taken. (Kurt "CyberGuy" Knutsson)
MORE: HIDDEN IPHONE SETTINGS TO CHANGE THE MOMENT YOU DOWNLOAD THE NEW IOS 17
Your Photos app has a feature called Visual Look Up that can help you identify things in both images and videos you’ve taken. Use it to learn about pets, food, clothing, and much more that might be in your camera roll.
For instance, you can analyze a picture of a dog to figure out what breed it is in seconds. You could take a photo of a dinner you saw on Instagram to see what kind of dish it is. You can also take pictures of things like shirt labels to display washing and drying instructions in what normally would be a difficult task to do reading the microscopic text on your label.
It’s a powerful tool that can help you learn a lot more than you might think. Visual Look Up can be done in a few quick steps, and you can try it on any image with the Visual Look Up icon badging. Here’s how to use Visual Look Up on your iPhone.
- Pick out an image from your Photos app
- Look for a small circular icon with stars beside it (That means it can be used with Visual Look Up) and tap it.
- Tap Look Up

“Visual Look Up” can be done in a few quick steps, and you can try it on any image with the “Visual Look Up” icon badging. (Kurt "CyberGuy" Knutsson)
- Check out the Visual Look Up results that show up
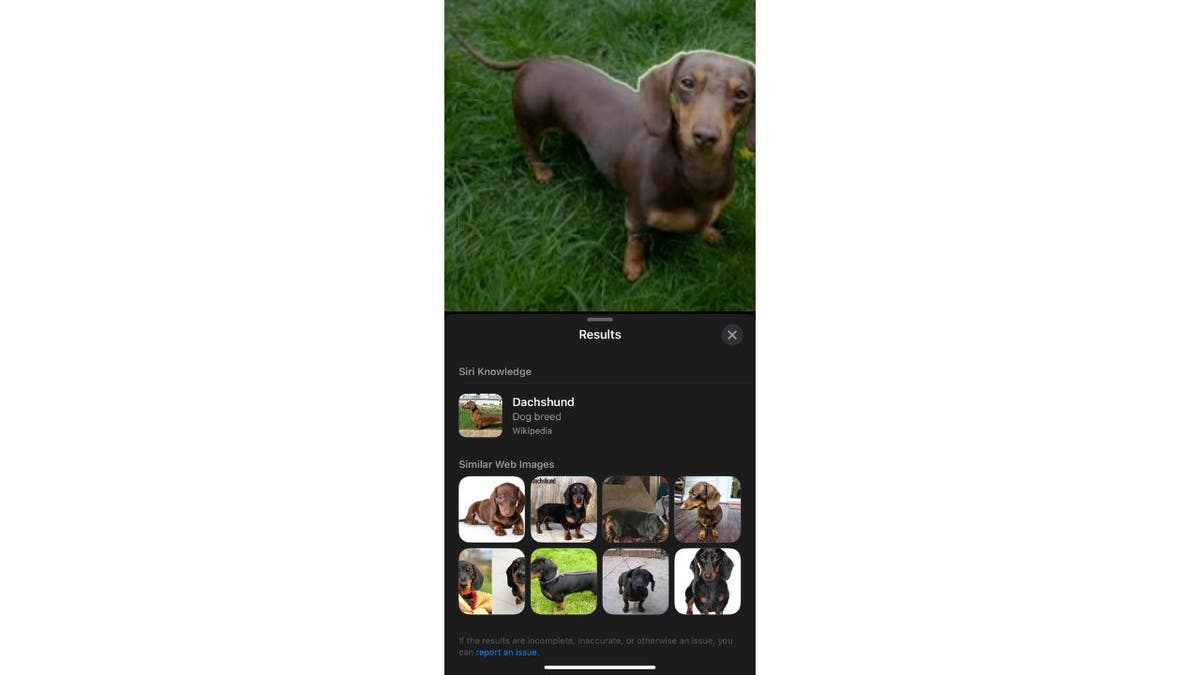
Check out the “Visual Look Up” results that show up. (Kurt "CyberGuy" Knutsson)
- Tap X to close the Visual Look Up results
MORE: HOW IOS 17 LETS YOU SEARCH YOUR VIDEOS BY SOUND
2. Change camera zoom levels
The iPhone 15 Pro and iPhone 15 Pro Max share a similar camera setup. The main camera has 1X zoom, and the ultra-wide camera on both features a .5X zoom. You can control your zoom levels as of iOS 17 by going into the menu and adjusting the main zoom and focal lengths to your liking.
You can even choose one of them as your default choice for the main camera. Just tap and hold a zoom level, then swipe left or right to open up a wheel.
You can tweak the wheel a bit to control exactly how much your phone zooms in. It’s so much easier than pinching to zoom, which might not be as precise as you want for some pictures. Here’s how to adjust the camera zoom on your iPhone 15.
- Open up your Settings app
- Tap the Camera option

You can tweak the wheel a bit to control exactly how much your phone zooms in. (Kurt "CyberGuy" Knutsson)
- Scroll down to the Main Camera option and tap this button.

Tap this button. (Kurt "CyberGuy" Knutsson)
- You’ll see a selection of Main Camera settings. You can make adjustments here to your camera zoom.
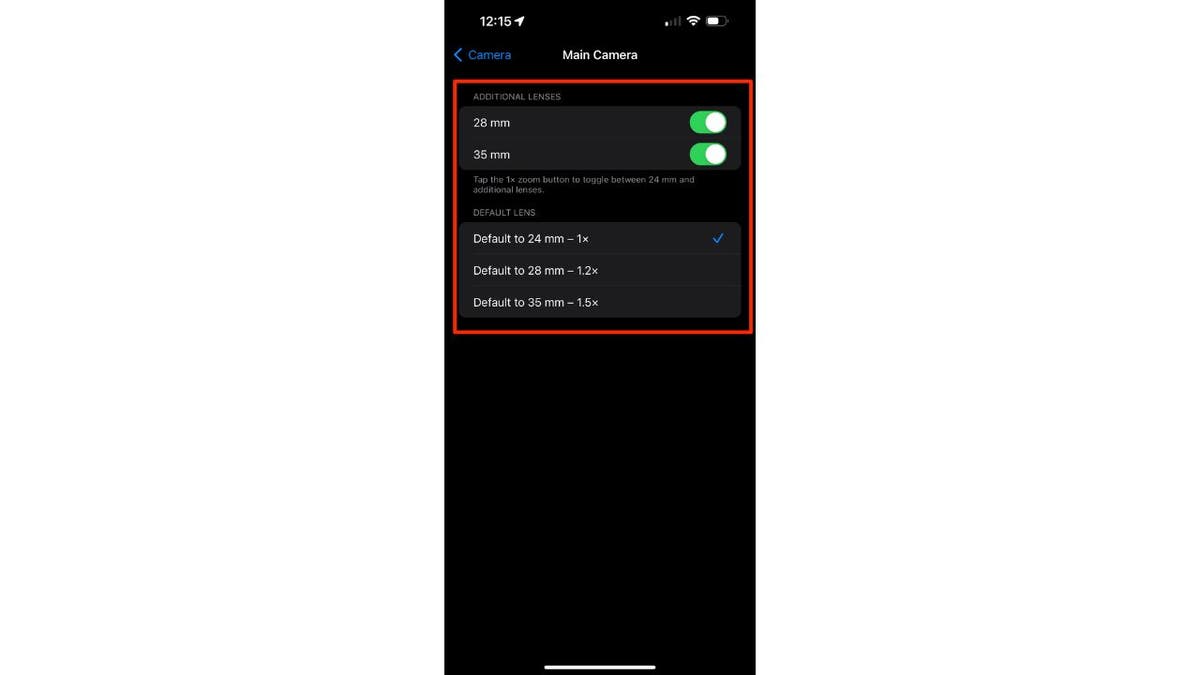
You can tweak the wheel a bit to control exactly how much your phone zooms in. (Kurt "CyberGuy" Knutsson)
- Alternatively, you can zoom while you’re in your Camera app by holding down on the 1x button

You can also zoom while you’re in your Camera app by holding down on the “1x button.” (Kurt "CyberGuy" Knutsson)
- You’ll see a wheel appear that you can spin with your finger to adjust to the zoom level you want
MORE: THE IPHONE 15’S HOT MESS
3. Create different kinds of stickers from photos
One of the most fun parts of iOS 17 is the ability to make your own stickers out of any photo. You can then edit the sticker and create five different types to send to your friends and family: Original, Outline, Comic, Puffy, and Shiny. Here’s how to Create and Customize Your Own Stickers from Photos.
- Open a photo from your Photos app
- Long press with your finger on the subject of the photo. Here, we’ve picked a dog.

One of the most fun parts of iOS 17 is the ability to make your own stickers out of any photo. (Kurt "CyberGuy" Knutsson)
- A silver outline will show up, surrounding the image.
- You’ll see a dialogue box come up with four options: Copy, Look Up, Add Sticker or Share
- Tap Add Sticker
- You’ll add your new sticker to the collection you can use to send to friends.
- That sticker will stay in your collection until you decide to delete it.
Here’s how to add effects to your sticker
- Long press on the sticker in your sticker collection
- A pop-up will appear that says Rearrange and next to it will be a right arrow. Tap the right arrow and you will see Add effect. Tap it.

A pop-up will appear that says “Rearrange” and next to it will be a right arrow. Tap the right arrow and you will see “Add effect.” Tap it. (Kurt "CyberGuy" Knutsson)
- You can choose between the following effects: Original: This is the original, unedited version of the sticker you created. Your phone will default to this version any time you use it. Outline: This adds a white outline to the sticker that makes it look more like one that came from a sheet. Comic: This effect makes your sticker look like it came from a comic with a special filter. Puffy: This filter makes it look like your sticker is puffy when you move your phone around. Shiny: This effect gives your sticker a fun, holographic sheen that changes as you move your phone.
- Original: This is the original, unedited version of the sticker you created. Your phone will default to this version any time you use it.
- Outline: This adds a white outline to the sticker that makes it look more like one that came from a sheet.
- Comic: This effect makes your sticker look like it came from a comic with a special filter.
- Puffy: This filter makes it look like your sticker is puffy when you move your phone around.
- Shiny: This effect gives your sticker a fun, holographic sheen that changes as you move your phone.
MORE: HOW TO USE ‘STANDBY’, THE NEW FULL-SCREEN FEATURE IN IOS 17
4. Crop photos with one tap
Cropping photos in iOS 17 is a lot easier than it used to be. It used to be a multistep process that was a little annoying to go through when you needed it most. Now, iOS 17 lets you jump straight into the process.
- All you need to do is zoom into a photo in your camera roll.
- Press the Crop button that shows up in the top-right corner of your screen.
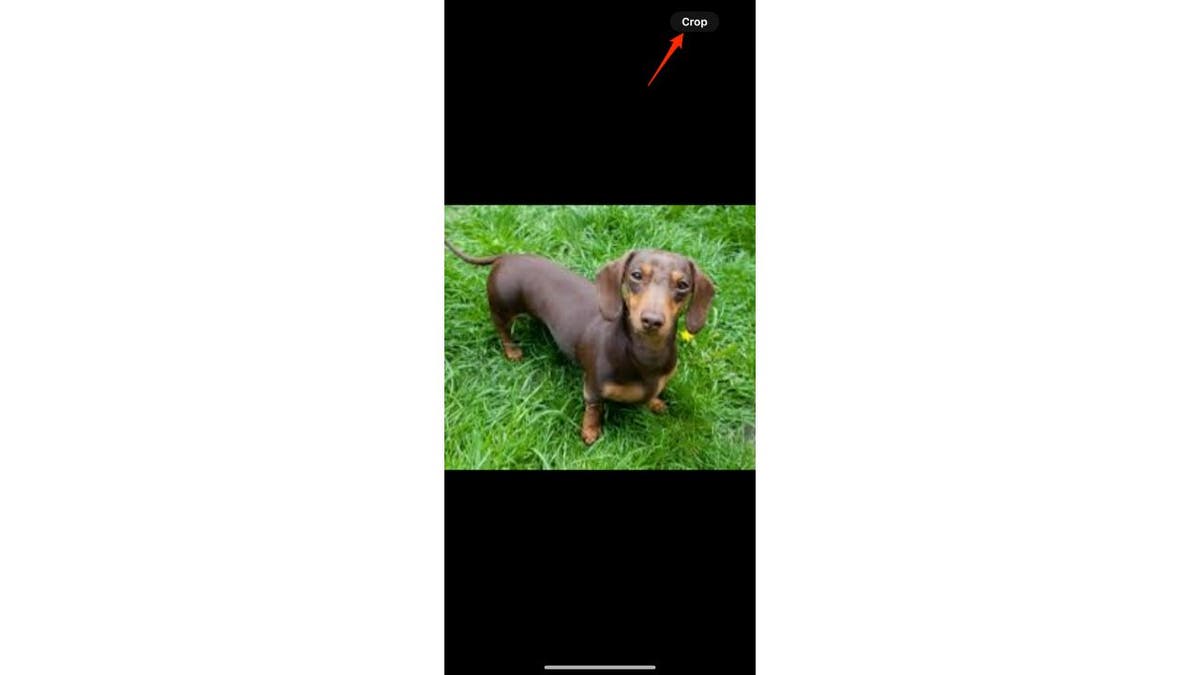
Cropping photos in iOS 17 is a lot easier than it used to be. (Kurt "CyberGuy" Knutsson)
- From there, you’ll be able to use the full Crop menu to adjust the aspect ratio, rotate, flip or straighten your photo.
- Tap Done when you’re finished

Tap “done” when you’re finished. (Kurt "CyberGuy" Knutsson)
MORE: HOW TO USE THE NEW AUDIO MESSAGE FEATURE IN IOS 17
5. Save full page screenshots as an image
When you took a screenshot in iOS 16 and earlier, you would normally get an option to save as a PDF. As of iOS 17, you will see a Save to Photos option. This will let you save the full page of your screenshot as an image instead if you’d like. This only takes a couple of steps. Here’s how to save a full page screenshot as an Image in iOS 17.
- Open the app or website that you want to capture as a full page screenshot.
- Press the Power and Volume Up buttons simultaneously to take a screenshot. You will see a preview of the screenshot at the bottom left corner of the screen.
- Tap on the preview to open the screenshot editor. You will see two options at the top: Screen and Full Page.
- Tap on Full Page to see the entire page of the screenshot or the Screen just to see the visible part of the screen.
- You can use the slider on the right to scroll through the full page screenshot. You can also crop, annotate, or share the screenshot using the tools at the bottom.
- To save the full page or the screen as an image, tap Done in the upper left corner and click Save to Photos.
- You can find the full-page screenshot as an image in your Photos app.

You can find the full-page screenshot as an image in your Photos app. (Kurt "CyberGuy" Knutsson)
GET MORE OF MY SECURITY ALERTS, QUICK TIPS AND EASY VIDEO TUTORIALS WITH THE FREE CYBERGUY NEWSLETTER – CLICK HERE
Kurt’s key takeaways
The iOS 17 is packed with amazing photo features that can make your pictures more fun, informative and creative. Whether you want to make stickers out of your photos, zoom in with more precision, or learn more about what’s in your images, iOS 17 has you covered. You can enjoy these features on any iPhone that supports iOS 17, but especially on the new iPhone 15 models that have improved cameras and displays.
What are some of the other photo features that you love or want to see in iOS 17? Let us know by writing us at Cyberguy.com/Contact.
For more of my tech tips and security alerts, subscribe to my free CyberGuy Report Newsletter by heading to Cyberguy.com/Newsletter.
Ask Kurt a question or let us know what stories you’d like us to cover.
Answers to the most asked CyberGuy questions:
- What is the best way to protect your Mac, Windows, iPhone and Android devices from getting hacked?
- What is the best way to stay private, secure and anonymous while browsing the web?
- How can I get rid of robocalls with apps and data-removal services?
Copyright 2023 CyberGuy.com. All rights reserved.
