If you have an iPhone, you might have noticed a feature called live photos. Live photos are not just regular photos, but short videos that record 1.5 seconds before and after you take a photo, along with the sound.
They can make your photos livelier and more interesting, but they can also cause some problems if you’re not careful. You could end up sending someone something embarrassing in the three-second video that you didn’t want them to see or hear.
For example, you might have taken a live photo of yourself smiling, but the video also shows you making a weird face, blinking or picking your nose. Or you might have taken a live photo of beautiful scenery, but in those three seconds, the video also shows someone walking into the frame, a car passing by or a bird pooping on a tree. Or you might have taken a live photo of a quiet moment, but the sound also records a cough or a sneeze.
These are some of the scenarios that can embarrass you if you send these types of photos to others without checking them first. That’s why we’ll show you how to take a live photo, how to get rid of the sound, and how to turn a live photo into a still photo.

A man touches a smartphone screen. (Georgijevic/iStock)
CLICK TO GET KURT’S FREE CYBERGUY NEWSLETTER WITH SECURITY ALERTS, QUICK VIDEO TIPS, TECH REVIEWS, AND EASY HOW-TO’S TO MAKE YOU SMARTER
How to take a live photo
Many people choose to take the three-second live photo because you can select the best frame to use in case someone blinked in the photo. Taking a live photo is easy. Just follow these steps:
- Open the Camera app on your iPhone and make sure it’s in Photo mode
- In the upper right-hand corner, press the circle button with three concentric rings. An icon saying “LIVE” will appear in the upper center of the screen
- Tap the shutter button to take a photo as usual. You’ll see a brief animation indicating that a live photo has been taken.
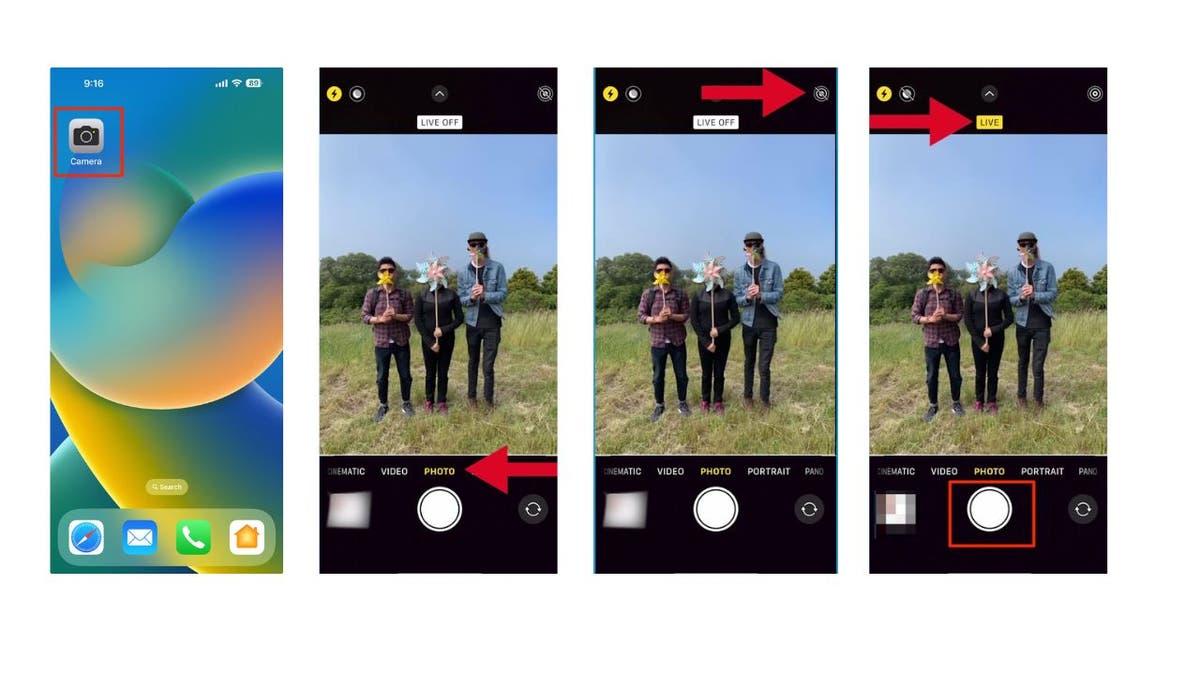
Steps to take a live photo (Apple )
MORE: PERFECT PHOTO YET SOMEONE BLINKED? NO PROBLEM WITH THIS AMAZING TRICK
How to view live photos
If you want to view the sound of your live photos, here’s how to do it:
- To view a live photo, open the Photos app on your iPhone and tap Albums at the bottom right of your screen
- Scroll all the way down and tap Live Photos
- Tap any photo to see it as a still image. Then, press and hold your finger on the photo to see and hear the three-second video. Before you send that video, you may want to remove that sound in case there’s anything embarrassing in those three seconds.

Steps to view live photos (Apple )
MORE: HOW TO SNAP THE PERFECT SHOT TAKING PHOTOS WsITH YOUR CAMERA’S BURST MODE
How to get rid of the sound on live photos
One of the most annoying things about live photos is the sound. Sometimes, the sound can be a nice addition to the photo, such as a laugh, a cheer or a clap. But, other times, the sound can be distracting, annoying or even embarrassing. Fortunately, you can easily get rid of the sound in your live photos. Here’s how:
- Open the Photos app on your iPhone and find the live photo you want to mute
- Tap Edit in the upper right corner
- Tap the Live Photo button in the bottom center. It looks like three concentric circles
- Then, tap the speaker button in the top left to turn off the audio

Steps to get rid of sound on live photos (Kurt "CyberGuy" Knutsson)
- You’ll see a line across the speaker icon indicating that the sound is off
- Tap Done to save your changes
SURGE OF ‘PRO-TERROR,’ ANTISEMITIC CONTENT ONLINE RENEWS DEBATE OVER FREE SPEECH ON THE INTERNET

Steps to get rid of sound on live photos (Kurt "CyberGuy" Knutsson)
Now you can have a fun live photo that you can enjoy without the annoying or embarrassing sound.
MORE: CAN AI MAKE PHOTOS OF YOU LOOK BETTER THAN YOU DO IN REAL LIFE?
How do I turn live photos off when I’m taking a picture?
- Open the Camera app on your iPhone
- Tap the circular icon in the top right-hand corner of the screen. This icon indicates whether Live Photos is on or off
- If Live Photos is on, the icon will be yellow and say LIVE. Tap it to turn it off. The icon will turn white and say LIVE OFF
- Turn the LIVE function back on by pressing the circular icon again, and it will turn yellow and say LIVE
- You can also check the status of live photos in the Photos app. Live photos will have a Live label in the top left corner of the thumbnail

Steps to turn of Live Photos (Kurt "CyberGuy" Knutsson)
MORE: HOW TO TAKE GREAT FAMILY PHOTOS AND INCLUDE YOURSELF IN THEM
How to turn a live photo into a still photo
You can turn your live photo into a still photo. This way, you can choose the best frame from the video and save it as a normal photo. Here’s how:
- Open the Photos app on your iPhone and tap Albums at the bottom right of your screen
- Scroll all the way down and tap Live Photos
- Find the live photo you want to convert
- Tap Edit in the upper right corner

Steps to turn a live photo into a still photo (Kurt "CyberGuy" Knutsson)
- Tap the Live Photo button in the bottom center. It looks like three concentric circles
- Swipe left or right on the photo to select the frame you want to keep
- Tap Make Key Photo to confirm your choice
- You’ll see a white dot on the slider indicating the selected frame
- Tap Done to save your changes
ARE ROBOT MIXOLOGISTS OUT TO REPLACE HUMAN BARTENDERS TAKING MORE AMERICAN JOBS?

Steps to turn a live photo into a still photo (Kurt "CyberGuy" Knutsson)
Now you have a still photo that you can share with your friends and family without worrying about the video.
MORE: 5 SURPRISING THINGS YOU CAN DO WITH YOUR PHOTOS IN IOS 17
How to send the still image from a live photo
To create a still image from the updated live shot you just updated, follow these steps:
- Click on the photo you want to share
- Then click the Share button (click icon in lower left-hand corner with the arrow pointing upwards)
- A pop-up screen will appear
- In the top row under “1 Photo Selected”, click the box that says Options
- Under “SENDS AS,” select Individual Photo and click the Done button in the upper right-hand corner
- You’ll return to the pop-up screen. On the bottom of the screen, click the method you would like to share the photo (airdrop, message, mail, etc)
- You will now be able to send this file as just a still image
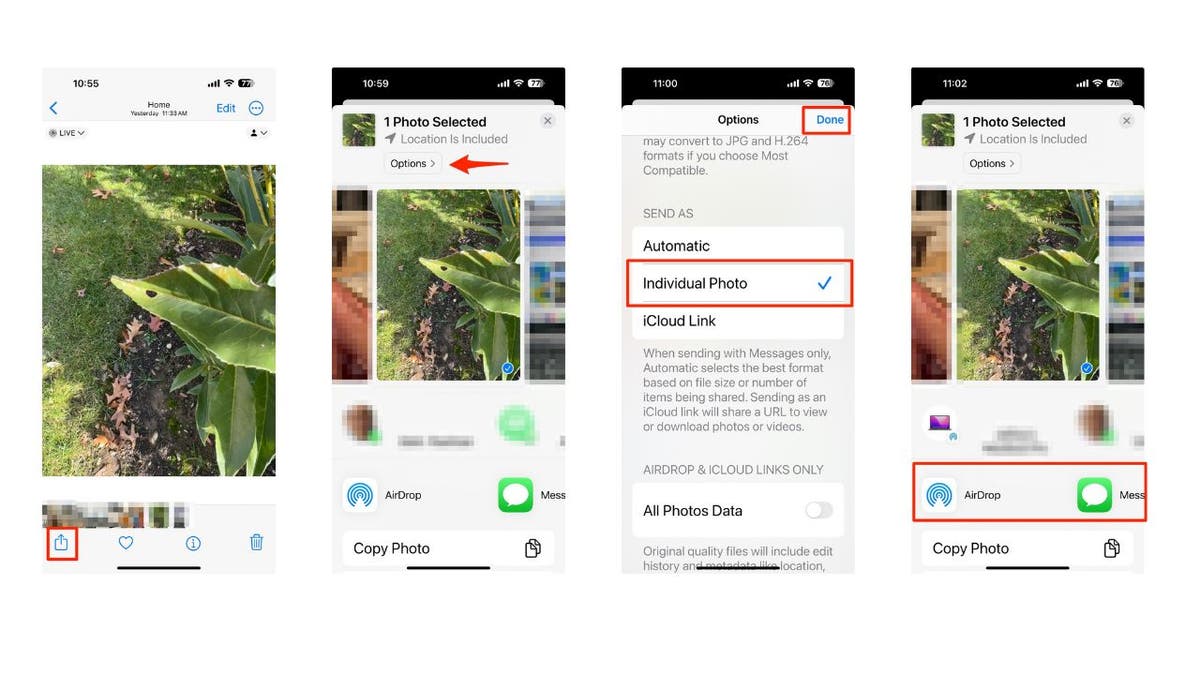
Steps to send a still image from a live photo (Kurt "CyberGuy" Knutsson)
Kurt’s key takeaways
CLICK HERE TO GET THE FOX NEWS APP
Live photos are a great feature on the iPhone that can add some fun and excitement to your photos. But they can also cause some embarrassment if you’re not careful. That’s why it’s important to know how to take a live photo, how to get rid of the sound and how to turn a live photo into a still photo. By following these tips, you can avoid embarrassing yourself by sending these types of photos to others.
What do you think of live photos? Do you use them often? Have you ever had a funny or embarrassing experience with them? Let us know by writing us at Cyberguy.com/Contact
For more of my tech tips & security alerts, subscribe to my free CyberGuy Report Newsletter by heading to Cyberguy.com/Newsletter
Ask Kurt a question or let us know what stories you’d like us to cover
Answers to the most asked CyberGuy questions:
- What is the best way to protect your Mac, Windows, iPhone and Android devices from getting hacked?
- What is the best way to stay private, secure and anonymous while browsing the web?
- How can I get rid of robocalls with apps and data removal services?
CyberGuy Best Holiday Gift Guide
- Last-minute gifts for the holidays
- Best Holiday Laptop Deals
- Best gifts for women 2023
- Best gifts for men 2023
- 22 best gifts for kids
- Best gifts for pets
Copyright 2023 CyberGuy.com. All rights reserved.
