If the number of emails, text messages and spam calls isn’t enough to deal with, suddenly you are inundated with an overwhelming number of notifications from your social media apps. At first, it seems exciting to be notified that people are showing interest in your profile or posts, but later, you realize that it was just a way to get you to open the app and engage with others.
While these notifications initially look personal or important, you may realize after clicking on a few of these alerts that they aren’t what they seem. Often they are simply notifying you of activity that other people in your social media “circle” may be up to on the platform and not necessarily about you or your actual post. Many social media companies are “pushing” these pseudo-relevant notifications in an attempt to get more engagement from their users.
CLICK TO GET KURT’S FREE CYBERGUY NEWSLETTER WITH SECURITY ALERTS, QUICK VIDEO TIPS, TECH REVIEWS AND EASY HOW-TO’S TO MAKE YOU SMARTER
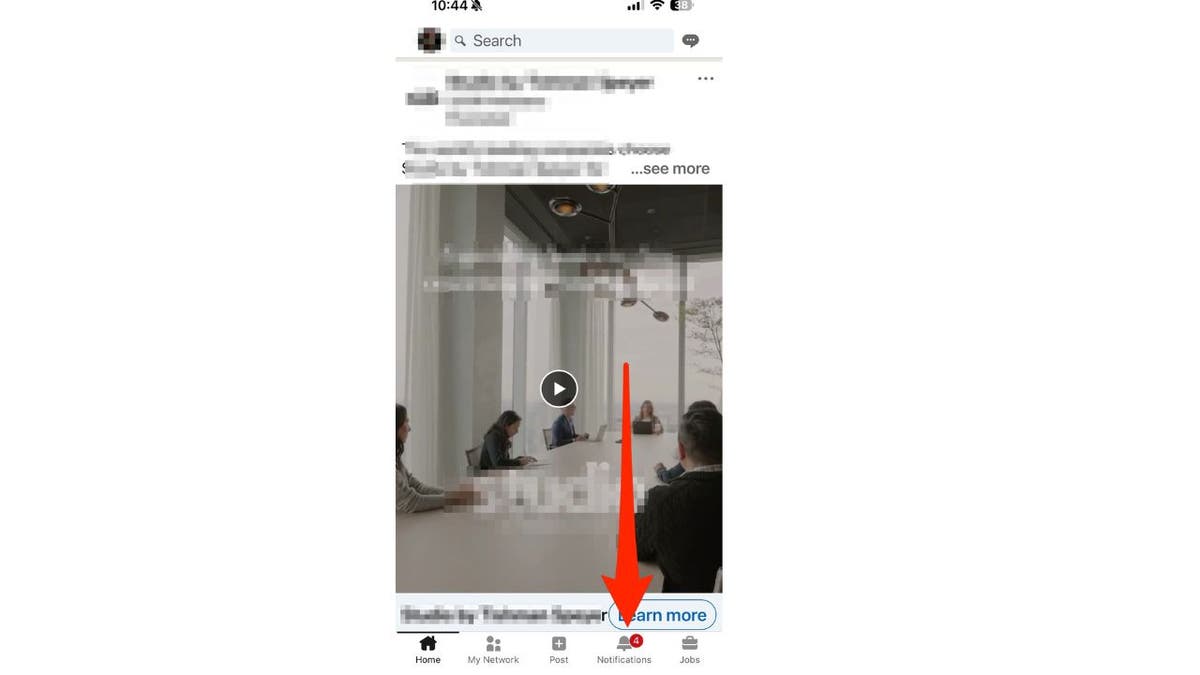
LinkedIn notifications (Kurt "CyberGuy" Knutsson)
Take back control: How to turn off notifications
If you’re tired of opening these notifications only to be distracted or disappointed, below are some ways to manage these potentially annoying notifications and put the power back in your hands.
Managing notifications on social media apps
If you want to adjust how often and what kind of notifications you receive from your social media apps, you can find the options in the app’s settings. Here are some examples of how to change notifications within the apps.
Facebook:
- On your smartphone, click Menu or your profile picture icon on the bottom right of your app
- Scroll down to Settings & privacy under your account and tap it. Then tap Settings
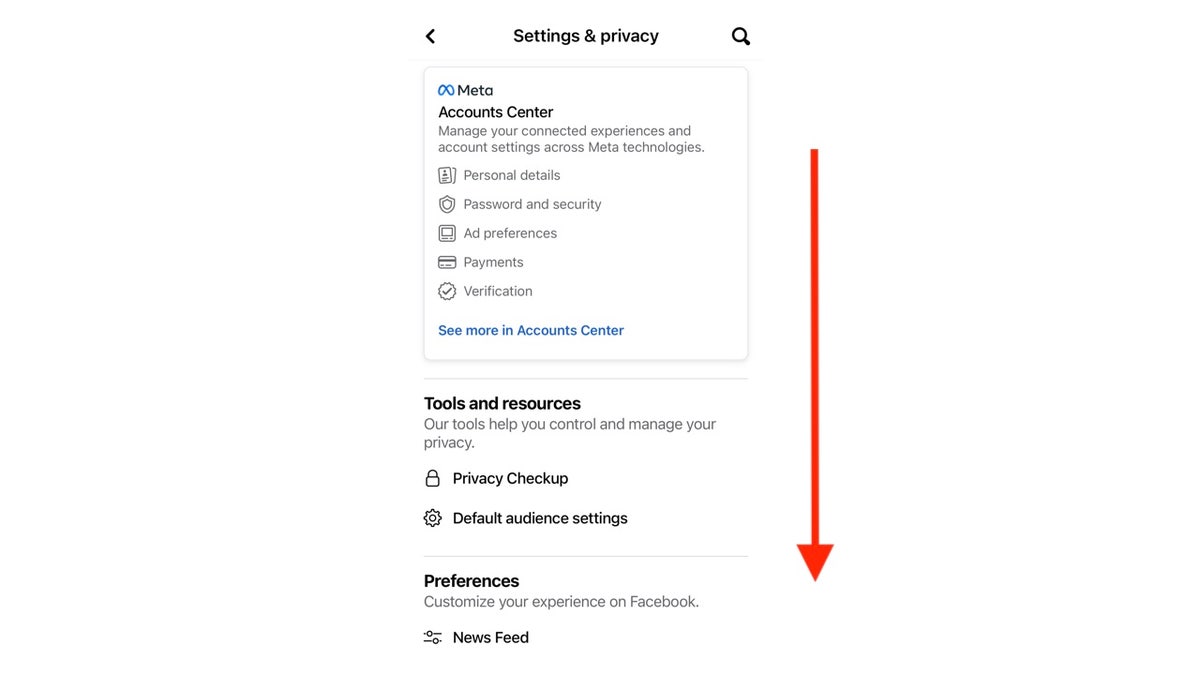
Managing Facebook notification (Kurt "CyberGuy" Knutsson)
- Click Notifications
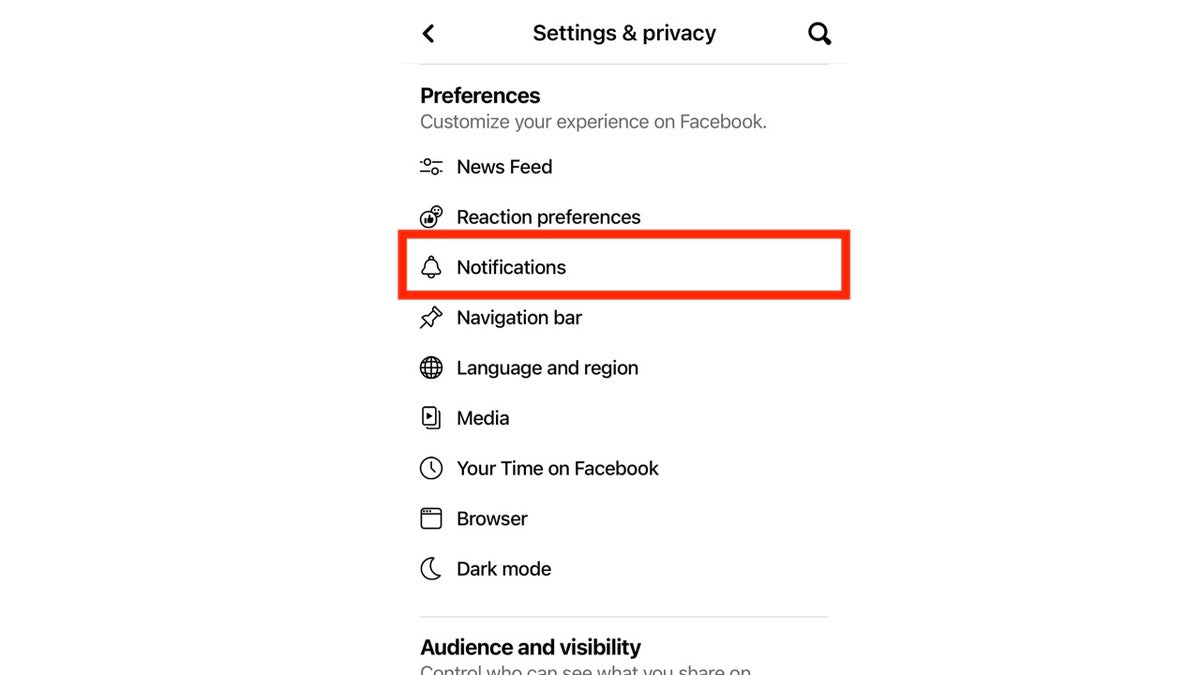
Managing Facebook notification (Kurt "CyberGuy" Knutsson)
- Click on Updates from friends or whichever notification you want to manage

Managing Facebook notification (Kurt "CyberGuy" Knutsson)
- Toggle off the Allow notifications on Facebook
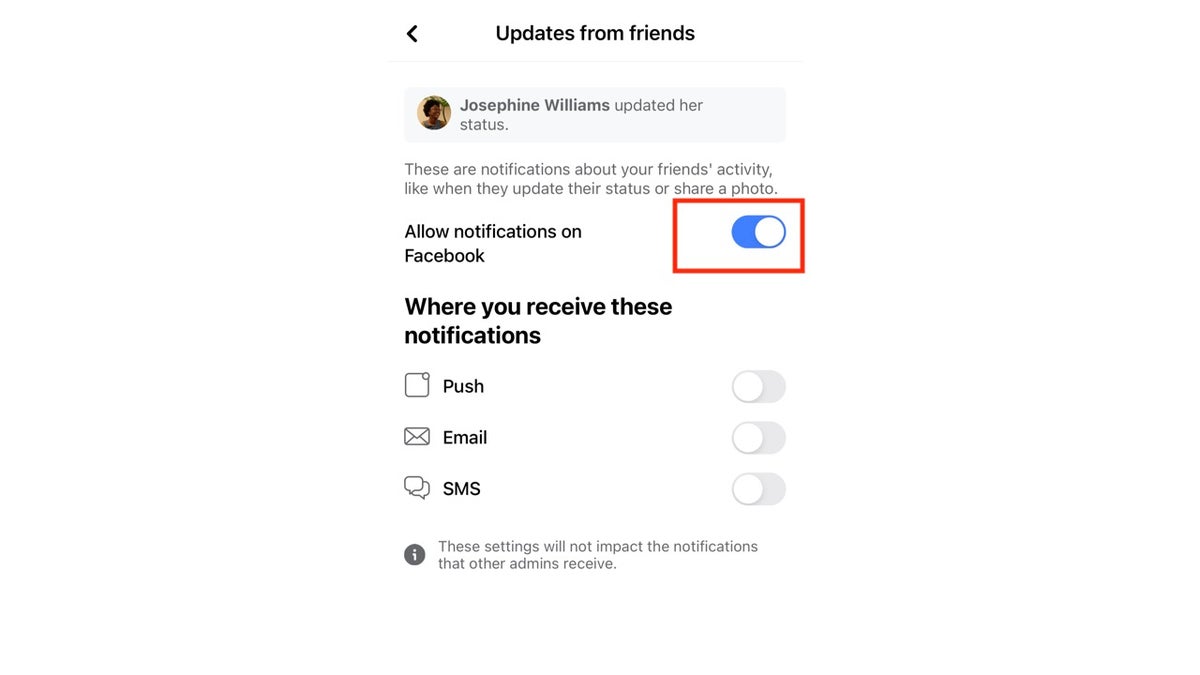
Managing Facebook notification (Kurt "CyberGuy" Knutsson)
- A pop-up window will confirm your choice. Click Turn off (then the toggle should be gray, not blue)

Managing Facebook notification (Kurt "CyberGuy" Knutsson)
Instagram:
- On your smartphone, click on your profile icon in the bottom right of the screen
- From your profile page, click on the three-line icon in the upper right corner

Managing Instagram notification (Kurt "CyberGuy" Knutsson)
- Click Settings and privacy
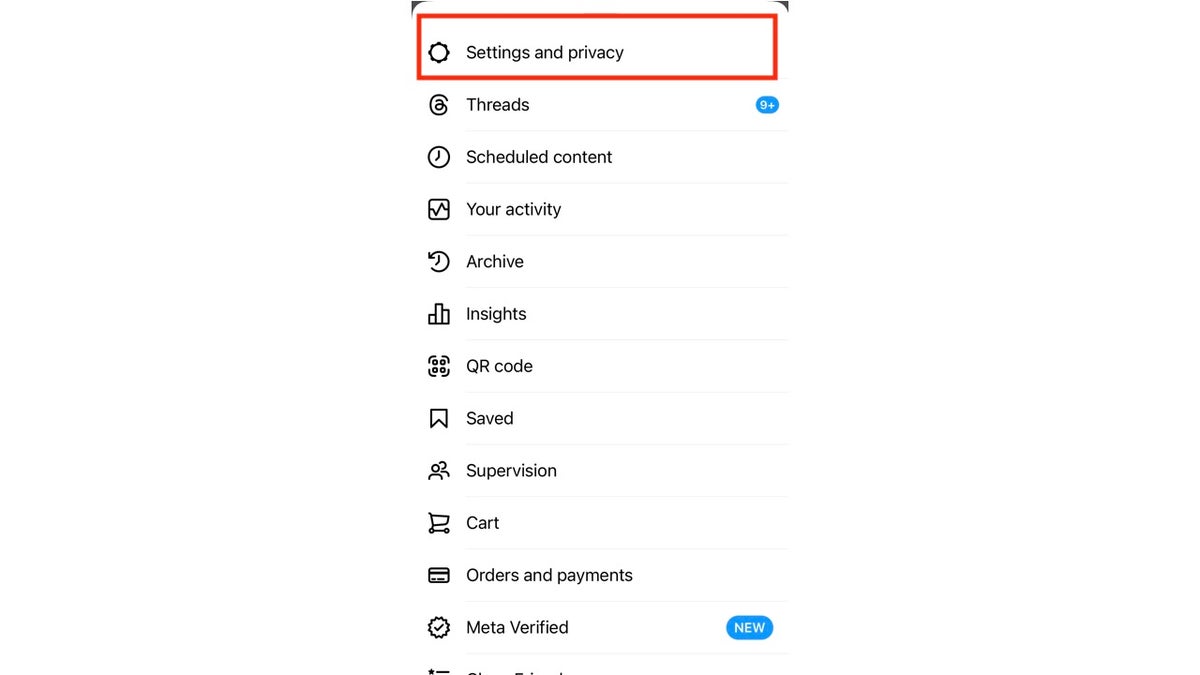
Managing Instagram notification (Kurt "CyberGuy" Knutsson)
- Click Notifications
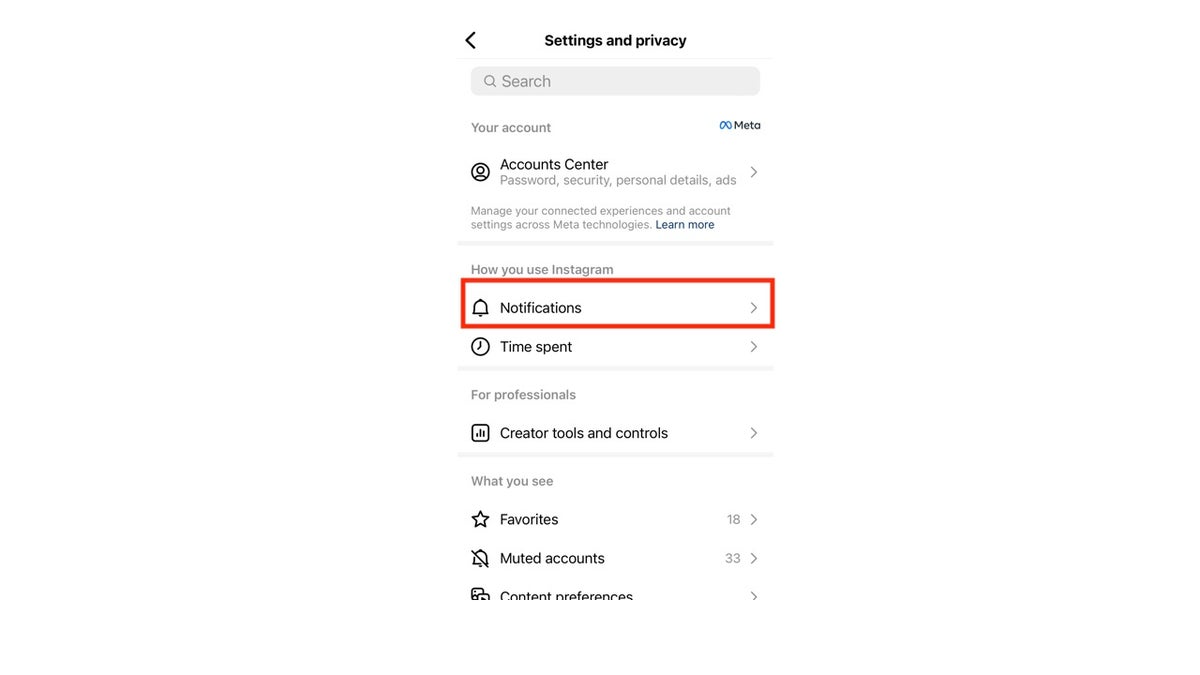
Managing Instagram notification (Kurt "CyberGuy" Knutsson)
- Then you can pause all notifications for up to eight hours, or you can specify what kind of notifications you want to turn off
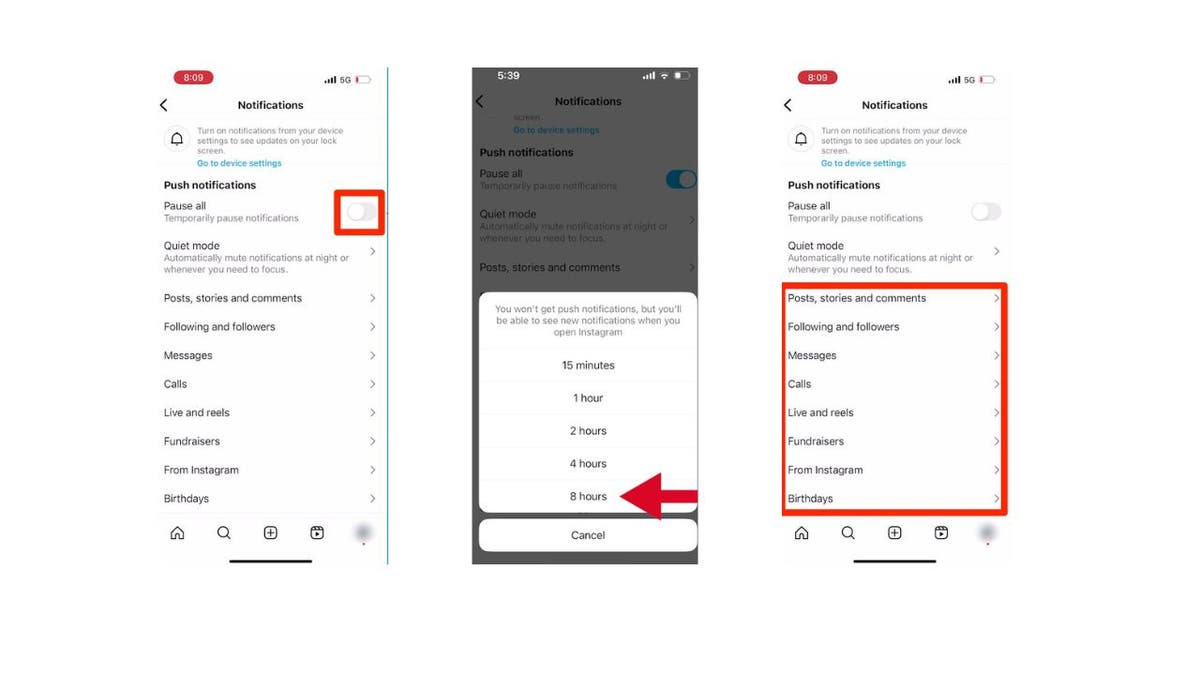
Managing Instagram notification (Kurt "CyberGuy" Knutsson)
MORE: DON’T FALL FOR THIS SNEAKY NOTIFICATION THAT’S FOOLING PEOPLE ON FACEBOOK AND INSTAGRAM
LinkedIn:
- On your smartphone, click on your profile icon in the upper left of the screen
- Scroll down and click Settings
- Click Notifications

Managing LinkedIn notification (Kurt "CyberGuy" Knutsson)
- Select the area you want to manage notifications
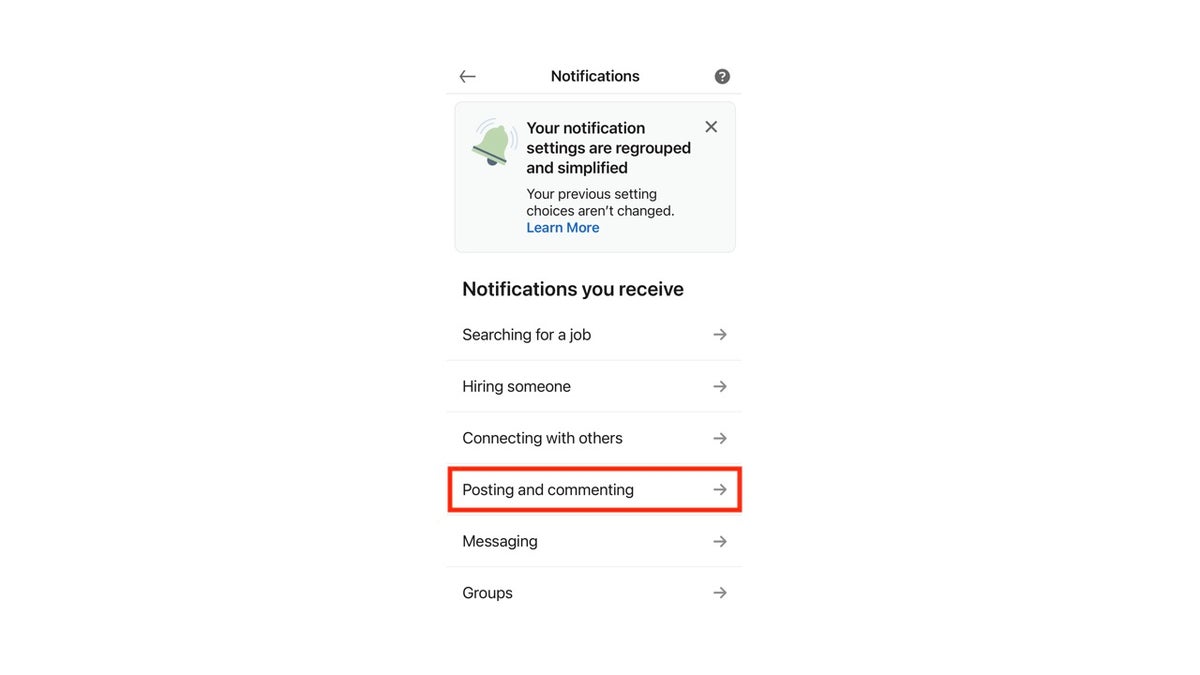
Managing LinkedIn notification (Kurt "CyberGuy" Knutsson)
- For example, Click on Posting and commenting
- Toggle off Allow post related notifications
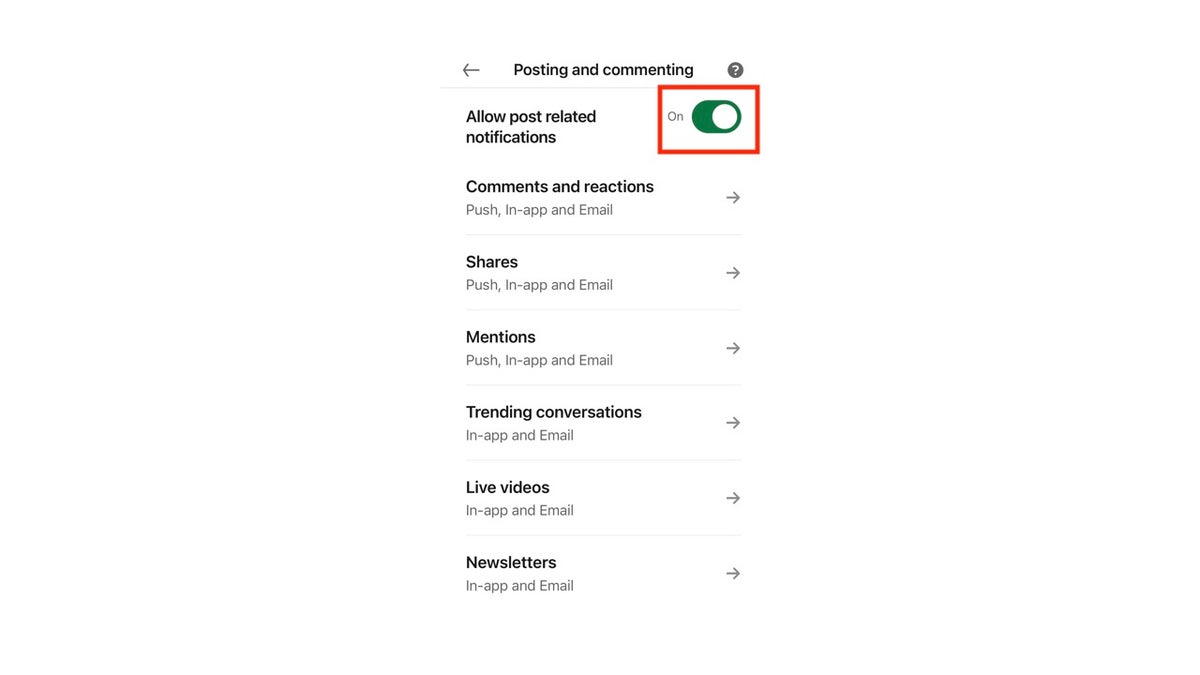
Managing LinkedIn notification (Kurt "CyberGuy" Knutsson)
X:
- On your smartphone, go to Settings
- Go to Notifications
- Select Filters
- Select Muted notifications
Snapchat:
- On your smartphone, select Settings
- Select Notifications
- Turn off the different types of notifications you don’t want to receive
MORE: TIPS TO FOLLOW FROM ONE INCREDIBLY COSTLY CONVERSATION WITH CYBERCROOKS
Managing notifications on your Device
These social media companies are finding new, creative ways to get you to open their app and interact with its content. If going app to app and different types of notifications are overwhelming, you can also choose to control notifications from your device.
On the iPhone:
You can either manage notifications or set boundaries on your phone using the “Focus” feature.
To manage notifications or specific app notifications:
- Go to Settings
- Go to Notifications
- Scroll down and tap Announce Notifications and toggle it off, then hit the Back in the upper left
- Now scroll down and select the specific app you want to adjust the notifications. For example, if you want to stop notifications from the App Store – click it

Managing notifications on iPhone (Kurt "CyberGuy" Knutsson)
- Toggle off Allow Notifications if you don’t want to receive any or adjust to your preferences

Turn off allow notifications on iPhone (Kurt "CyberGuy" Knutsson)
GET MORE OF MY SECURITY ALERTS, QUICK TIPS & EASY VIDEO TUTORIALS WITH THE FREE CYBERGUY NEWSLETTER – CLICK HERE
To utilize the ‘Focus’ feature
How to use the “Focus” feature to customize your notifications and contacts on iPhone and Android.
iPhone:
- On your iPhone, go to Settings
- Scroll down and click Focus
- Select your preferred option: “Do Not Disturb,” “Sleep,” “Personal,” “Work”
- You can choose different preferences for who can contact you or what notifications you can receive under these specific options
- You can even schedule these different Focus options, so it automatically turns on
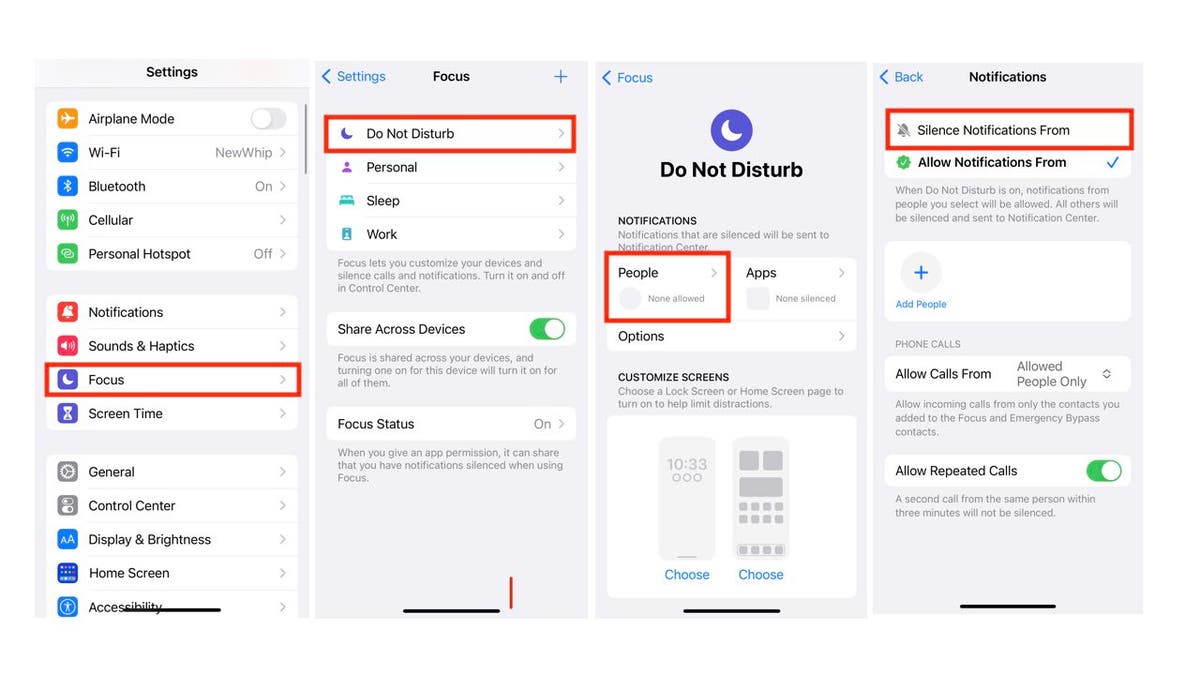
To utilize the Focus feature on iPhone (Kurt "CyberGuy" Knutsson)
On an Android:
Settings may vary depending on your Android phone’s manufacturer.
- On your Android, select Settings
- Click Notifications
- Under Most recent or Recently sent, find apps that recently sent you notifications
- Select the app you want to change the notification settings on
- Select the choice to toggle off the app’s notifications
Kurt’s key takeaways
You can’t control how social media apps will try to lure your attention away from your work and life and redirect it to their app. What you can control is whether they get your attention in the first place by controlling how and when you get notifications.
Are you willing to go app by app to adjust notification settings to your liking? Or will you control notifications directly from your device? Do you get a ton of notifications that you can’t even comb through? Let us know by writing us at Cyberguy.com/Contact.
For more of my tech tips & security alerts, subscribe to my free CyberGuy Report Newsletter by heading to Cyberguy.com/Newsletter.
Ask Kurt a question or let us know what stories you’d like us to cover.
Answers to the most asked CyberGuy questions:
- What is the best way to protect your Mac, Windows, iPhone and Android devices from getting hacked?
- What is the best way to stay private, secure and anonymous while browsing the web?
- How can I get rid of robocalls with apps and data-removal services?
Copyright 2024 CyberGuy.com. All rights reserved.
